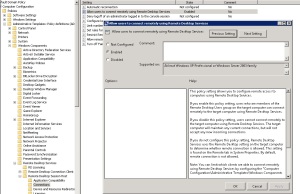How to Enable or Disable Remote Desktop via Group Policy Windows 2008
Table of Contents
1- We can use Group Policy setting to (enable or disable) Remote Desktop
- Click Start – All programs – Administrative Tools – Group Policy Management.
- Create or Edit Group Policy Objects.
- Expand Computer Configuration – Administrative Templates – Windows Components – Remote Desktop Services – Remote Desktop Session Host – Connections.
- Allow users to connect remotely using Remote Desktop Services (enable or disable)
2- We can use Group Policy Preferences to (enable or disable) Remote Desktop
- Click Start – All programs – Administrative Tools – Group Policy Management.
- Create or Edit Group Policy Objects
- Expand Computer Configuration – Preferences – Windows Settings.
- Right click Registry – New – Registry Item.
- General Tab.
- Action :Update
- Hive :HKEY_LOCAL_MACHINE
- Key path : SYSTEM\CurrentControlSet\Control\Terminal Server
- Value name : fDenyTSConnections
- Value type : REG_DWORD
- Value date : 00000000 enable OR 00000001 disable
 This article was originally posted at http://mabdelhamid.wordpress.com/2011/10/08/how-to-enable-or-disable-remote-desktop-via-group-policy-windows-2008/
This article was originally posted at http://mabdelhamid.wordpress.com/2011/10/08/how-to-enable-or-disable-remote-desktop-via-group-policy-windows-2008/